Filters
Guides - Upload Objects to a Bucket
Updated , by Linode
S3-compatible Linode Object Storage makes it easy and more affordable to manage unstructured data such as content assets, as well as sophisticated and data-intensive storage challenges around artificial intelligence and machine learning.
Follow these steps to upload objects to a bucket using the Cloud Manager:
If you have not already, log into the Linode Cloud Manager.
Click the Object Storage link in the sidebar. A list of all the buckets appears. Click the bucket where you want to upload the objects.
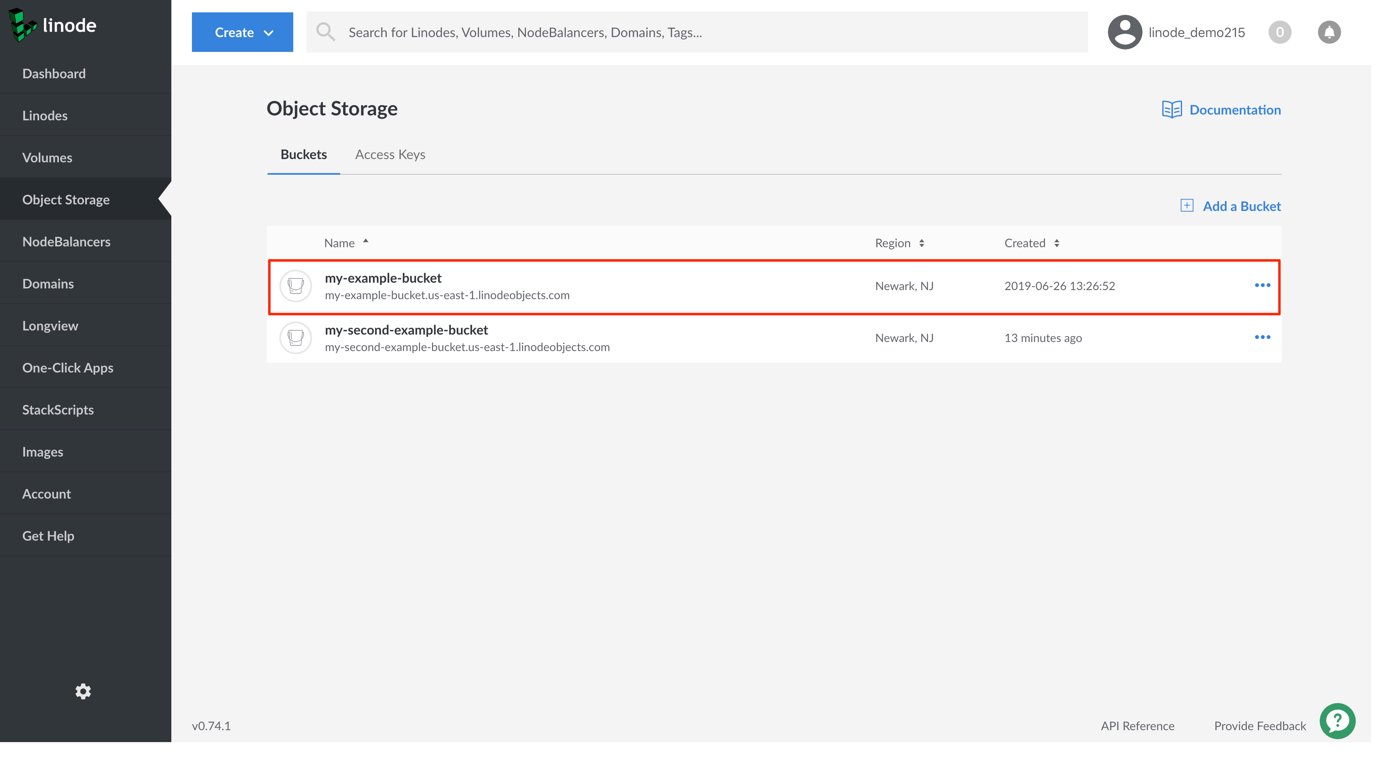
The bucket’s Objects Listing Page appears. In the example, the my-example-bucket does not yet contain any objects. You can use the Upload Files Pane to drag and drop a file from the local computer to the object storage bucket.
Note
You can drag and drop multiple files to the Upload Files Pane at one time.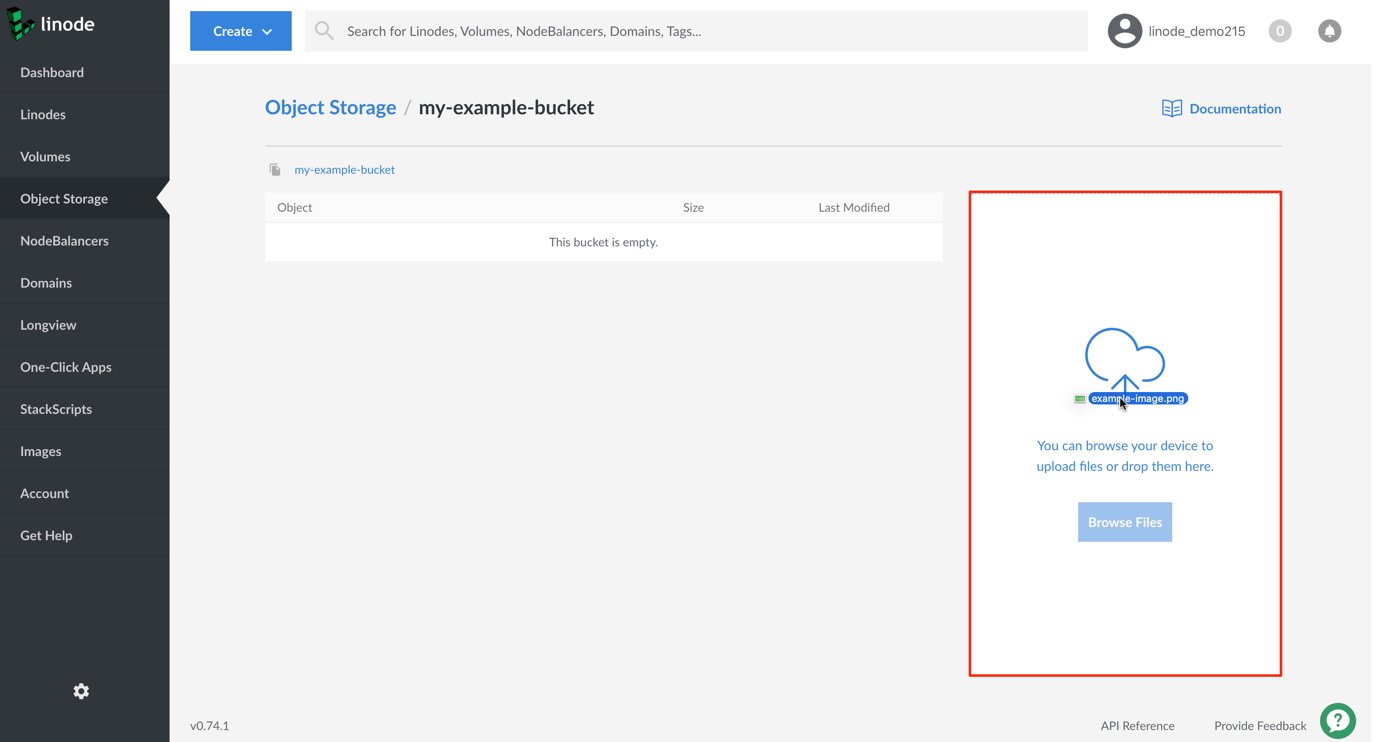
You can also click the Browse Files button to bring up the local computer’s file browser and select a file to upload to the bucket.
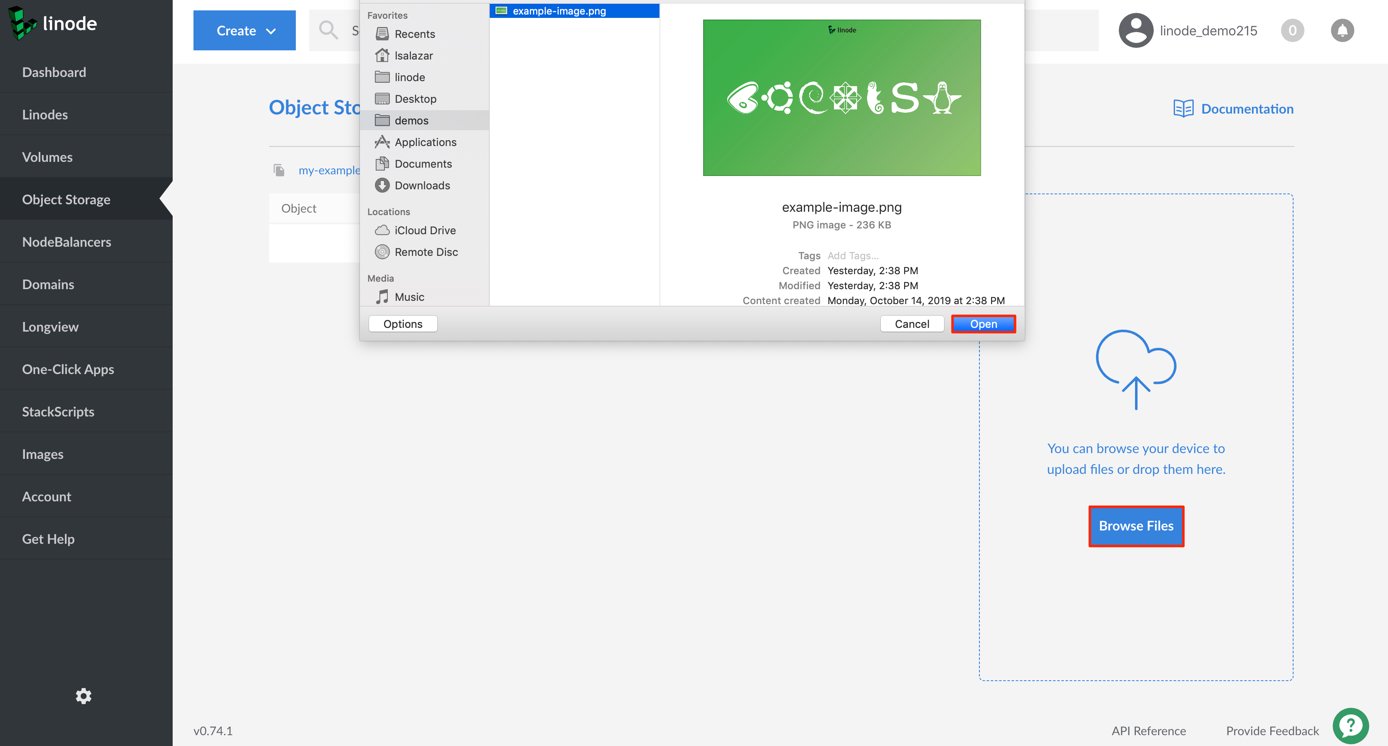
When the upload has completed, the object appears in the Objects Listing Page.
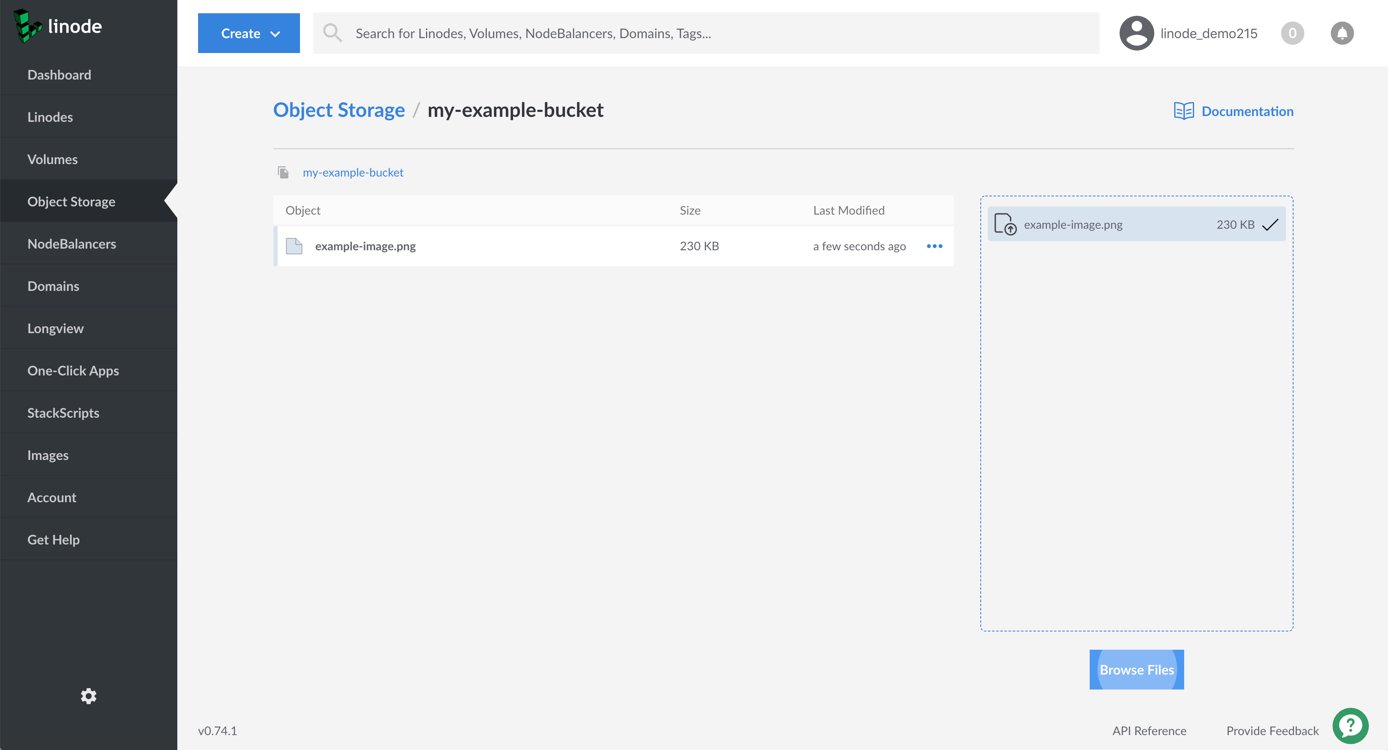
Note
This page was originally published on



