Deploy a Minecraft Server with Marketplace Apps
Updated , by Linode Community
Traducciones al EspañolEstamos traduciendo nuestros guías y tutoriales al Español. Es posible que usted esté viendo una traducción generada automáticamente. Estamos trabajando con traductores profesionales para verificar las traducciones de nuestro sitio web. Este proyecto es un trabajo en curso.
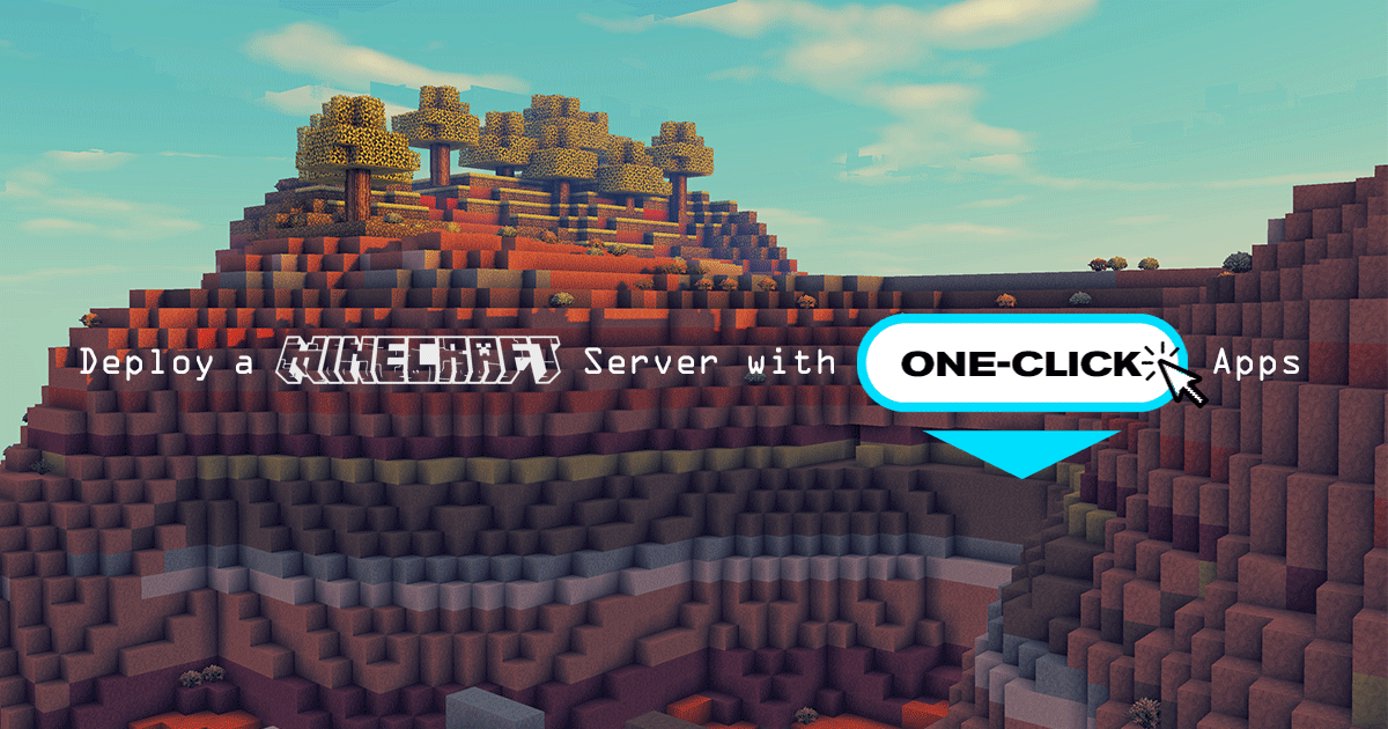
Minecraft Marketplace App
With over 100 million users around the world, Minecraft is the most popular online game of all time. You and other players are free to build and explore in a 3D generated world made up of millions of mineable blocks. Collect resources by leveling mountains, taming forests, and venturing out to sea. Choose a home from the varied list of biomes like ice worlds, flower plains, and jungles. Build ancient castles or modern mega cities, and fill them with redstone circuit contraptions and villagers. Fight off nightly invasions of Skeletons, Zombies, and explosive Creepers, or adventure to the End and the Nether to summon the fabled End Dragon and the chaotic Wither. If that is not enough, Minecraft is also highly moddable and customizable. You decide the rules when hosting your own Minecraft server for you and your friends to play together in this highly addictive game.
Deploy a Minecraft Server Marketplace App
Linode’s App Marketplace allows you to easily deploy software on a Linode using the Linode Cloud Manager. To access Linode’s App Marketplace:
Log in to your Linode Cloud Manager account.
From the Linode dashboard, click on the Marketplace button in the left-hand navigation menu.
The Linode creation page appears, with the Marketplace tab pre-selected.
Under the Select App section, select the app you would like to deploy:
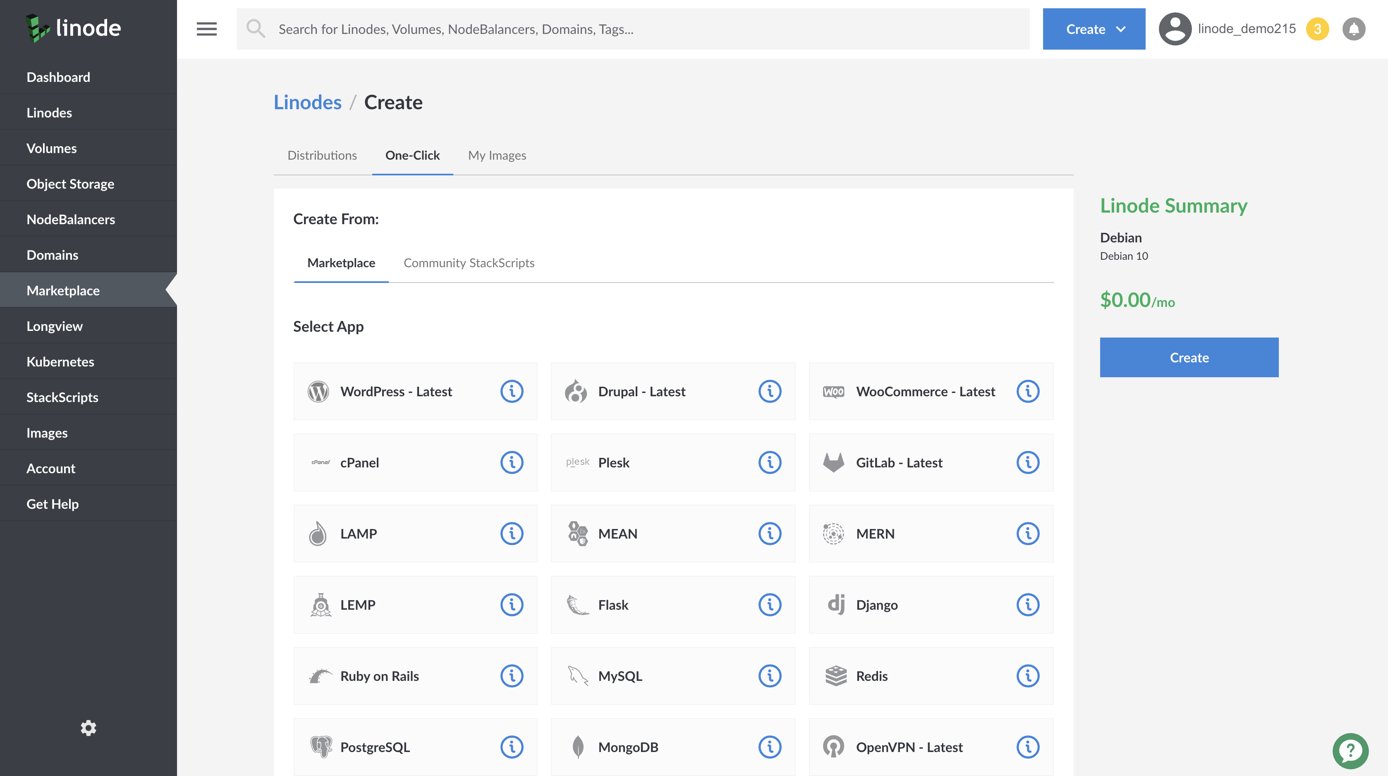
Once you have selected the app, proceed to the app’s Options section and provide values for the required fields.
The Minecraft Options section of this guide provides details on all available configuration options for this app.
Minecraft Options
You can configure your Minecraft Server App by providing values for the following fields:
| Field | Description |
|---|---|
| World Name | The world name and it’s corresponding file name. Advanced Configuration. |
| Message of the Day | Text that is displayed whenever a player logs on to the server. Advanced Configuration. |
| Flight Enabled | Allows flight if there is a mod installed that supports flying. This configuration has no effect on creative mode flight. Advanced Configuration. |
| Nether World Enabled | Enables the Nether world. Advanced Configuration. |
| Player Achievements Enabled | Whenever a player unlocks an achievement, it is broadcast to all logged in players. Advanced Configuration. |
| Maximum Players | Maximum amount of players allowed on the server. Advanced Configuration. |
| Player Idle Timeout Limit | If not set to disabled, the amount of time in minutes a player can be idle before being kicked off of the server. Advanced Configuration. |
| Difficulty Level | The game difficulty. Advanced Configuration. |
| Hardcore Mode Enabled | If set to true, the difficulty will be set to Hard. Additionally, on death the player won’t respawn and will be limited to spectator mode. Advanced Configuration. |
| PvP Enabled | Enables player versus player combat on the server. Advanced Configuration. |
| Force Game Mode Enabled | Forces players to join the server’s default game mode. false allows players to join with their previous game mode. true forces the default game mode. |
| World Type | Type of world to generate. Default = standard, flat = featureless and flat, largebiomes = larger biomes, amplified = larger height limit. Advanced Configuration. |
| World Seed | A random value used by Minecraft’s world generation algorithm to create a unique world. For example: qazwsx123. See
Minecraft’s Gamepedia entry on seeds for more information. Advanced Configuration. |
| Spawn Animals Enabled | Determines if animals (sheep, chickens, squid, etc.) will spawn. Advanced Configuration. |
| Spawn Monsters Enabled | Determines if monsters (creepers, skeletons, spiders, etc.) will spawn. Advanced Configuration. |
| Spawn NPCs Enabled | Determines if villagers will spawn. Advanced Configuration. |
| Game Mode | The game mode of the server. Survival is the default game mode, creative allows for flight and unlimited resources, adventure prevents players from destroying blocks, and spectator will grant the ability to fly, but will prevent any player interaction on the server. Advanced Configuration. |
| Structure Generation Enabled | Enables the ability to generate structures like villages and mineshafts. Advanced Configuration. |
| Maximum Build Height | Maximum height at which players can place blocks. World generation may exceed this limit. Advanced Configuration. |
| Maximum World Size | Maximum radius of the world, in blocks. Advanced Configuration. |
| View Distance | The distance a player can see, measured in chunks (16 block cubes). For example, 10 will enable the user to see 10 chunks in any direction. |
| Command Block Enabled | Enables the placement of command blocks through the /give command. Advanced Configuration. |
| Querying Enabled | Enables GameSpy4. Used to obtain information about the server. Advanced Configuration. |
| Enable RCON | Enable remote access (RCON) to the Minecraft server to run commands. Advanced Configuration. |
| RCON Password | The RCON password. Advanced Configuration. |
| RCON Port | The port used for RCON. Advanced Configuration. |
| Maximum Tick Time | The maximum amount of milliseconds a single tick can take before the server considers itself frozen or crashed and will shut down. Advanced Configuration. |
| Network Compression Threshold | The threshold at which bytes are compressed. Advanced Configuration. |
| Op-permission Level | Sets the permission level for operators (ops) when using the /op command. Advanced Configuration. |
| Port Number | The server’s listening port number. Advanced Configuration. |
| Snooper Enabled | Determines if the server sends stats to https://snoop.minecraft.net. Advanced Configuration. |
| Use Native Transport Enabled | Improve server performance by optimizing sent and received packets. Advanced Configuration. |
Linode Options
After providing the app specific options, provide configurations for your Linode server:
| Configuration | Description |
|---|---|
| Select an Image | Debian 9 is currently the only image supported by Minecraft Marketplace Apps, and it is pre-selected on the Linode creation page. Required. |
| Region | The region where you would like your Linode to reside. In general, it’s best to choose a location that’s closest to you. For more information on choosing a DC, review the How to Choose a Data Center guide. You can also generate MTR reports for a deeper look at the network routes between you and each of our data centers. Required. |
| Linode Plan | Your Linode’s hardware resources. Your MineCraft App should be sized based on the amount of traffic you expect to see on your server. We recommend 1GB of RAM for every 15 players maximum on your server. For example, If you are expecting a small group of players (between 1-15), you should be okay with a 1GB Linode (Nanode). Up to 30 players, a 2GB Linode, and so on. Required. |
| Linode Label | The name for your Linode, which must be unique between all of the Linodes on your account. This name will be how you identify your server in the Cloud Manager’s Dashboard. Required. |
| Root Password | The primary administrative password for your Linode instance. This password must be provided when you log in to your Linode via SSH. The password must meet the complexity strength validation requirements for a strong password. Your root password can be used to perform any action on your server, so make it long, complex, and unique. Required. |
When you’ve provided all required Linode Options, click on the Create button. MineCraft should install between 5-10 minutes after your Linode has successfully provisioned.
Getting Started after Deployment
Ensure that you have installed Minecraft on your personal computer and created a Minecraft user account before getting started with this section.
After Minecraft has finished installing on your Linode, you will be able to access your Minecraft server by copying your Linode’s IPv4 address and entering it in the Multiplayer menu on your personal computer’s Minecraft installation. To find your Linode’s IPv4 address:
Click on the Linodes link in the sidebar. You will see a list of all your Linodes.
Find the Linode you just created when deploying your app and select it.
Navigate to the Networking tab.
Under the IPv4 heading, you will find your IPv4 address listed under the Address column. Copy your IPv4 address.
Open Minecraft on your computer and click on Multiplayer, then click Add Server.
Enter a name for your server in the Server Name box. This name will show up on the Play Multiplayer server selection screen.
Paste your IP address in the Server Address field and click Done:

Once your server is ready to play on, the status indicator will show a series of green bars.
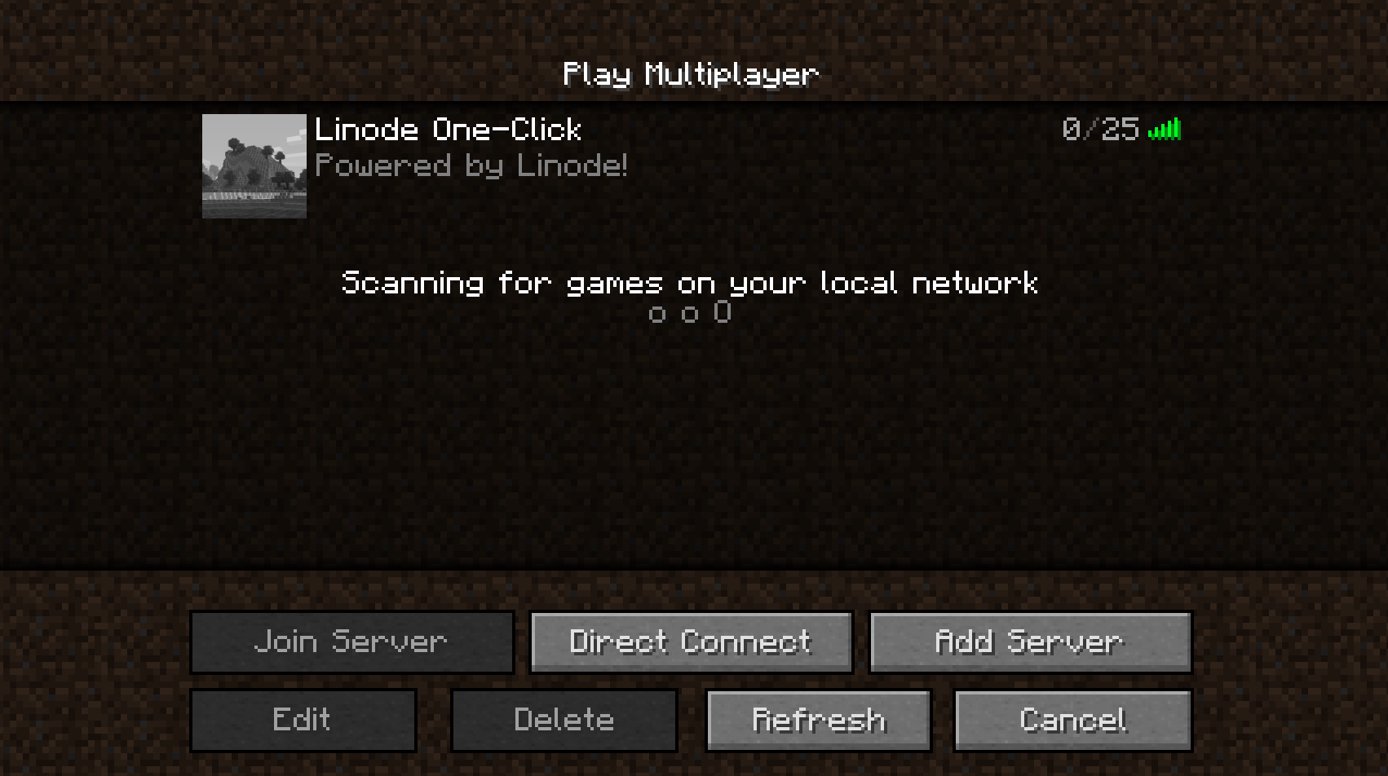
If there is a red X over the status bars, or it says old, then your Linode has not finished installing Minecraft. Wait a few minutes, then hit Refresh.
Software Included
The Minecraft Marketplace App will install the following required software on your Linode:
| Software | Description |
|---|---|
| Minecraft 1.16 | Game server. |
| LinuxGSM | A command line tool for the deployment and management of Linux game servers. |
| UFW | Firewall utility. Port 25575 will allow outgoing and incoming traffic. |
| Fail2ban | Fail2Ban is an intrusion prevention software framework that protects computer servers from brute-force attacks. |
NoteCurrently, Linode does not manage software and systems updates for Marketplace Apps. It is up to the user to perform routine maintenance on software deployed in this fashion.
This page was originally published on



